WordPress-installer
Met de WordPress-installer in het Service Centre kunt u zeer gemakkelijk WordPress gebruiksklaar installeren onder een domeinnaam in uw hostingpakket. U vindt hieronder een handleiding voor het installeren via deze installer. Op het tabblad WordPress-installer FAQ staan verdere aanwijzingen voor het geval u tegen problemen aanloopt.
Inhoud
Uw CMS updaten
Als u WordPress al heeft geïnstalleerd, maar wil upgraden kan het zijn dat u gevraagd wordt om enkele logingegevens. Deze SFTP-logingegevens zijn:
Standaard logingegevens:
- Servernaam: sftp.greenhost.nl
- Inlognaam: uw SFTP username ('webmaster@uwdomeinnaam')
- Poort/protocol: 21/FTP
- Wachtwoord: SFTP wachtwoord
WordPress installeren
Voordat u begint: verwijst de DNS naar onze servers?
Het is helaas niet mogelijk de WordPress-installer te gebruiken als het A-record in de DNS van de domeinnaam niet verwijst naar de locatie waar u op wilt installeren. Dit staat WordPress niet toe. Als u een domeinnaam heeft die (nog) niet bij ons is geregistreerd en de WordPress-installer wilt gebruiken, kijk dan eerst even na of u de juiste DNS-verwijzing heeft ingesteld voor de (sub-)domeinnaam naar keuze.
Ga naar de "WordPress Installatie"-pagina
Log in met uw beheerdersaccount in het Service Centre en ga naar "WordPress Installatie" onder Hosting → Pakket-instellingen.
Kies de doelmap voor de installatie en vul beheerdersadres in
Als u uw website op het hoofddomein wilt plaatsen hoeft u alleen een werkend e-mailadres in te vullen. Klik op "Doorgaan" om de installatie te starten.
Als u uw site op een subdomein of in een aparte folder wilt plaatsen kunt u via het dropdown-menu een van de bestaande subdomeinen kiezen of een specifieke submap invullen. "@" staat voor het hoofddomein.
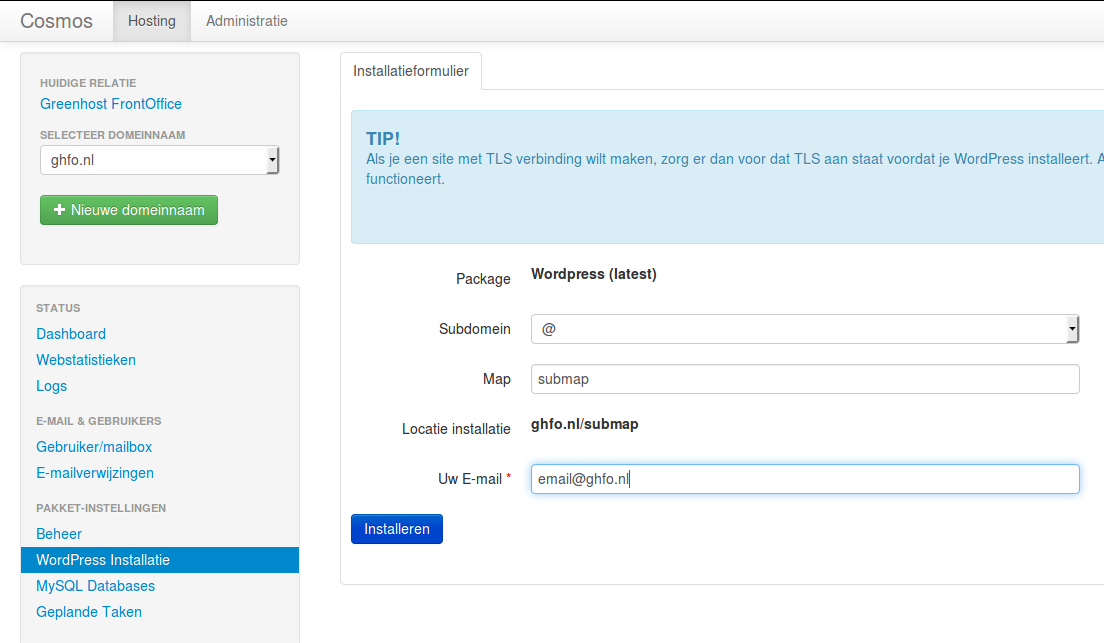
Gefeliciteerd! Uw pakket is geïnstalleerd
Met het installeren wordt een MySQL-database aangemaakt die ook te benaderen zal zijn via het Service Centre. Tevens wordt in uw doelmap Wordpress geïnstalleerd. Als er geen complicaties zijn, is uw WordPress-pakket binnen enkele ogenblikken klaar. Bij de melding dat de installatie gereed is, vindt u een link naar uw nieuwe WordPress-site. Mocht er iets niet goed gaan bij het installeren, check dan eerst of u dit kunt oplossen aan de hand van de probleemoplossing.
Mocht dit niet baten neem dan contact met ons op.
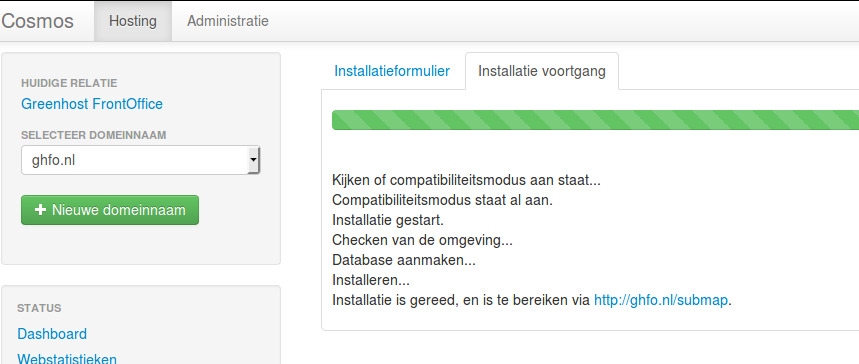
Afronden van de WordPress-installatie
Als u op de link klikt die bij het afronden van de installatie door ons wordt gegeven komt u op een pagina terecht waar u eerst kunt aangeven onder welke taal de installatie moet worden klaargezet. Als u uw keuze heeft gemaakt komt u daarna op een pagina waar u nog enkele gegevens dient in te vullen om de installatie volledig af te ronden. Deze gegevens zijn: een website-titel, gebruikersnaam voor de administrator (om beter bestand te zijn tegen hackers liefst iets anders dan 'admin'!) een lang wachtwoord of wachtzin en het e-mailadres dat u al een keer heeft ingevuld. U kunt optioneel aanvinken dat zoekmachines de site nog niet mogen indexeren (wat handig kan zijn als uw site voorlopig in ontwikkeling is).
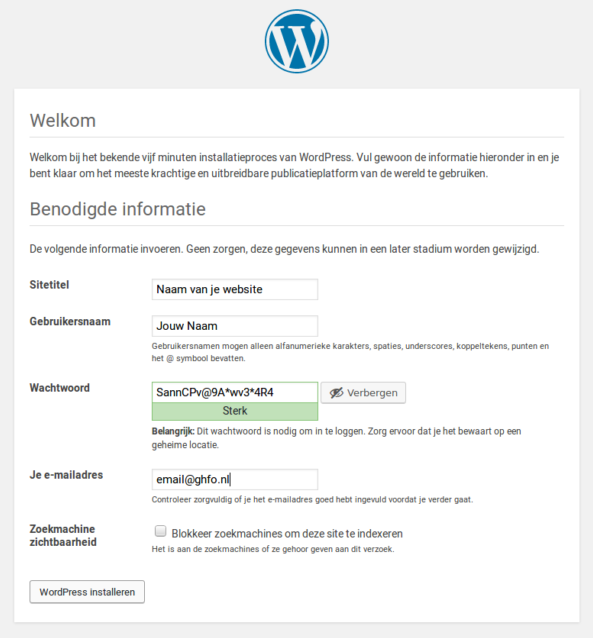
Inloggen op uw WordPress-installatie
Het inlogadres voor uw WordPress-site is standaard het adres waarop u WordPress heeft geïnstalleerd met als submap "/wp-admin/" (voorbeeld: http://uw.wordpress.nl/wp-admin/). Als u inlogt komt u terecht op de Dashboard-omgeving en kunt u beginnen aan het bouwen van uw Wordpress-site.
Wij raden aan de Codex van WordPress bij de hand te houden als gebruikshandleiding: codex.wordpress.org. WordPress staat bekend om de actieve community. Bij vragen en problemen met WordPress kunt u altijd terecht op het WordPressforum. Een overzichtelijk gerangschikte en in de Nederlandse taal geschreven verzameling aan handleidingen is te vinden op www.deliberation.nl.
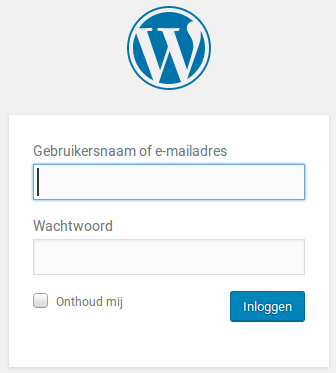
Probleemoplossing
Foutmelding "FOUT: De map voor de installatie is niet leeg. Maak deze eerst leeg of selecteer een andere map" bij het installeren?
U kunt uw pakket niet installeren en krijgt de melding in het rood: "De map voor installatie is niet leeg. Maak deze eerst leeg of selecteer een andere map". Dit betekent dat de doelmap die u heeft gekozen bestanden bevat.
Oplossing: Kies een andere doelmap voor installatie. Of leeg de gewenste map door middel van een ftp programma. Daarna zou u zonder problemen uw pakket moeten kunnen installeren.
Foutmelding "FOUT: Database kon niet worden aangemaakt. Aanmaken niet toegestaan" bij het installeren?
U kunt uw pakket niet installeren omdat u binnen uw hostingpakket al het maximaal aantal toegewezen databases heeft aangemaakt.
Oplossing: Ga in ons Service Centre naar Hosting -> MySQL Databases om overtollige of niet gebruikte databases te verwijderen. Neem gerust contact op met onze helpdesk als u een hoger maximum aan databases nodig heeft. Als u weer databases mag aanmaken zou u zonder problemen uw pakket moeten kunnen installeren.