Databasebeheer
Wij bieden u de mogelijkheid MySQL-databases te beheren via het 'MySQL Databases' menu op de 'Hosting' pagina van het Service Centre. U krijgt daar een volledig overzicht te zien van alle databases in uw hostingpakket, ongeacht de domeinnaam die is geselecteerd. U vindt hier ook de sectie over database-backups (waar u in de backups handleiding) meer over kunt lezen). We zullen hieronder alleen ingaan op het aanmaken en verwijderen van nieuwe databases, het inloggen op de phpMyAdmin-beheeromgeving en hoe daar een database-backup is te exporteren of importeren.
De phpMyAdmin beheeromgeving heeft nog meer geavanceerde opties. Maar voor gebruik daarvan mag een gedegen kennis over en ervaring in databasebeheer noodzakelijk geacht worden. De databases draaien in MariaDB, een open source variant van MySQL. Voor advies bij technische vragen of problemen kunt u natuurlijk altijd mailen met onze helpdesk.
Inhoud
- Database aanmaken
- Database verwijderen
- Inloggen op phpMyAdmin
- Database Leegmaken
- Database exporteren
- Database importeren
Database aanmaken
Bij gebruik van de Auto-installer in ons Service Centre wordt er automatisch een database aangemaakt. Als u eigen website-software installeert of handmatig een CMS-pakket als WordPress, Joomla of Typo3 wilt u gebruiken is het vaak nodig om een database aan te maken. Hieronder staat hoe u dit eenvoudig kunt doen.
Een '+ Nieuwe database' aanmaken
Het aanmaken van een database doet u door boven het overzichtstabel met alle databases op de blauwe knop '+ Nieuwe database' te klikken. U laat daarmee een submenu verschijnen. Daarin wordt u gevraagd een 'Postfix' te geven, oftewel een label waarmee de databasenaam begint en waarme u makkelijker de databases van elkaar kunt onderscheiden. De databases krijgen om veiligheidsredenen standaard nieuwe logingegevens en worden verspreid over verschillende databaseservers aangemaakt.
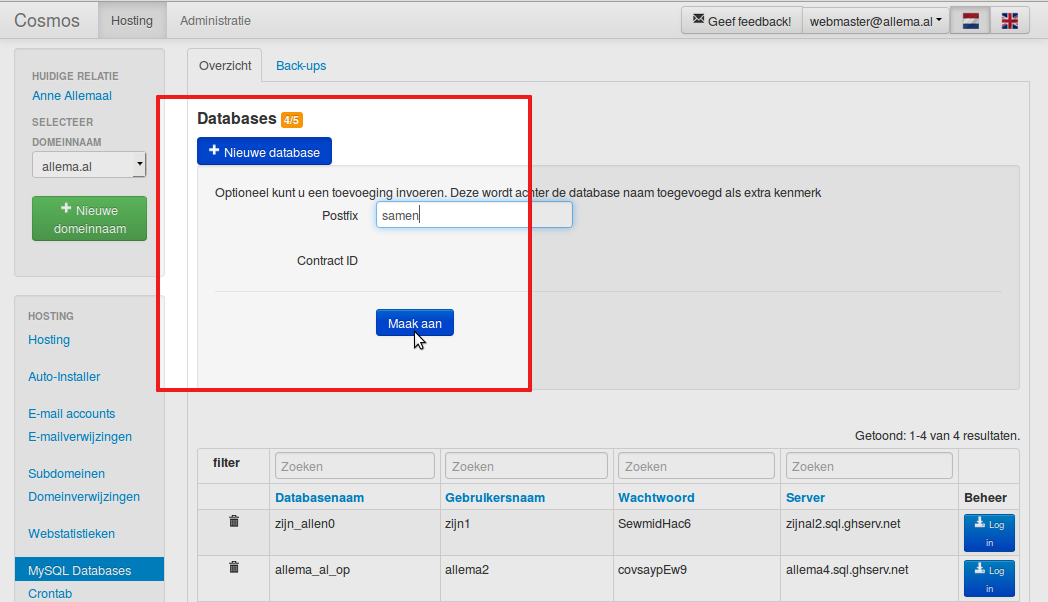
Zodra u op de blauwe knop '+ Nieuwe database' klikt kunt u een label toevoegen, of meteen klikken op 'Maak aan'.
Foutmelding: 'Maximum aantal databases is bereikt'
Als de "Nieuwe database'-knop lichtblauw en plat oogt is dit een teken dat u het maximaal aantal databases van uw hostingpakket heeft bereikt. Er verschijnt met het klikken op de knop dan ook de melding 'Maximum aantal databases is bereikt'. Er wordt al voor gewaarschuwd middels een rode teller/aantal button naast het paginahoofd 'Databases' direct boven de blauwe knop. Als u niet de mogelijkheid heeft om ruimte vrij te maken, omdat alle databases in gebruik zijn kunt u contact opnemen met de helpdesk om te kijken wat de mogelijkheden zijn.
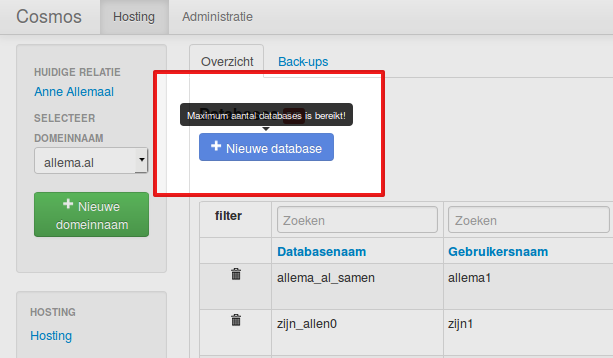 De foutmelding als u geen databases meer mag aanmaken.
De foutmelding als u geen databases meer mag aanmaken.
Database verwijderen
Elk type hostingpakket heeft een maximum aan het aantal databases. Het loont daarom om de databases goed bij te houden en de databases die niet meer in gebruik zijn meteen te verwijderen.
Lege databases direct verwijderen
Lege databases kunt u direct verwijderen door op het vuilnisbak-icoontje te klikken. U krijgt dan een pop-up met de vraag 'Weet u zeker dat u dit element wilt verwijderen?'. Klik op OK.
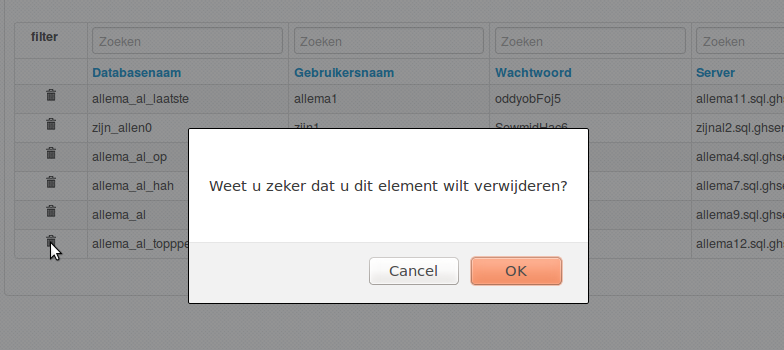 Bij het verwijderen van een database vragen we altijd om een bevestiging
Bij het verwijderen van een database vragen we altijd om een bevestiging
Kunt u de database niet verwijderen? Eerst leegmaken!
Databases waar al tabellen in zijn aangemaakt kunnen niet verwijderd worden. De database moet dan eerst leeggemaakt worden.
Lees 'Database leegmaken' om te zien hoe dit moet.
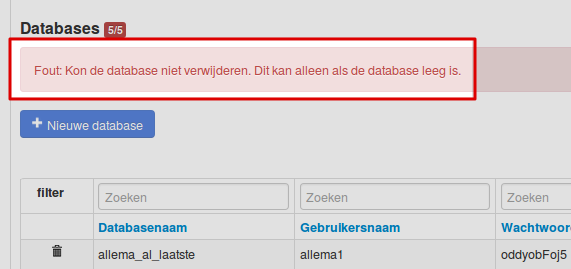 U krijgt een foutmelding als de database niet leeg is: u dient via phpMyAdmin
eerst alle tabellen te verwijderen
U krijgt een foutmelding als de database niet leeg is: u dient via phpMyAdmin
eerst alle tabellen te verwijderen
Inloggen op phpMyAdmin
De blauwe knop 'Log in'
Inloggen doet u door middel van de blauwe knop 'Log in' die rechts van elke database te vinden is. Met het klikken op de Log in-knop wordt een nieuw venster of tabblad geopend in uw browser en komt u terecht in de phpMyAdmin-omgeving.
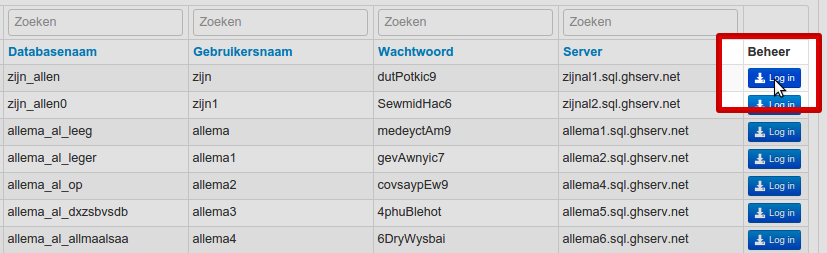 Via de blauwe knop rechts van de database kunt u inloggen op de phpMyAdmin
omgeving
Via de blauwe knop rechts van de database kunt u inloggen op de phpMyAdmin
omgeving
Database Leegmaken
Om een database te kunnen legen moet u inloggen in de phpMyAdmin omgeving en alle tabellen uit de geselecteerde database verwijderen. Hieronder leggen we uit hoe u dit kunt doen.
Database selecteren
Links kunt u de database selecteren. Als u dit heeft gedaan worden de database-tabellen zichtbaar en kunt u deze gaan bewerken.
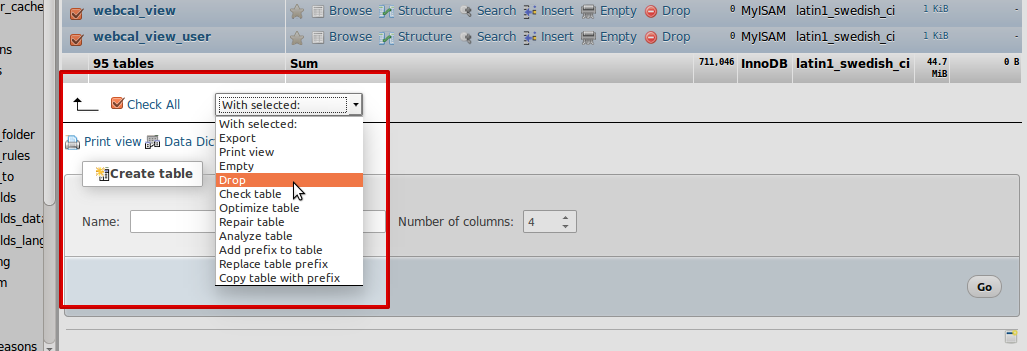 Tabellen selecteren en weggooien ('drop')
Tabellen selecteren en weggooien ('drop')
Database leegmaken
U kunt nu met slechts enkele handelingen de hele database legen.
- Selecteer alle tabellen door helemaal onderaan de functie 'Check all' aan te vinken
- Klik daarna meteen rechts ervan in het kader met de tekst 'With selected:' om een popup-menu te laten verschijnen.
- Selecteer in het popup-menu de functie 'Drop'
-
U krijgt een rood veld te zien met de door u gecreëerde SQL-query met de vraag 'Do you really want to execute the following query'
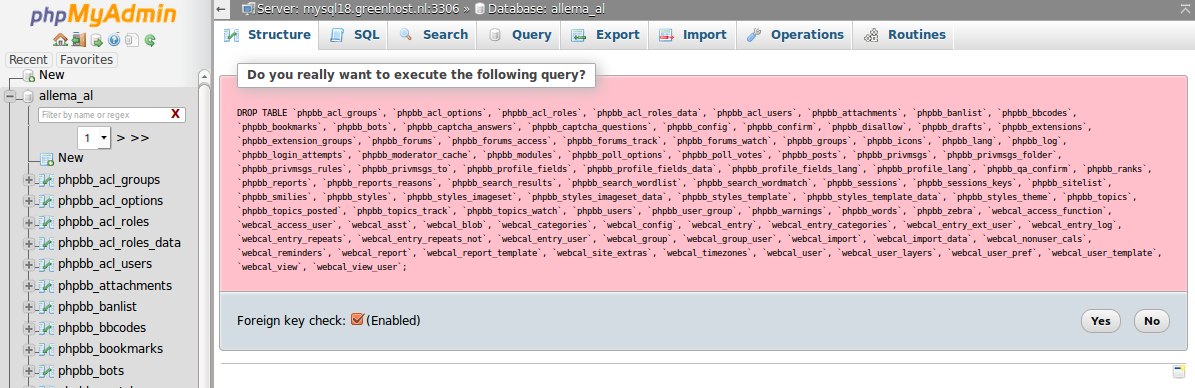 Veiligheidsvraag bevestigen van het verwijderen van alle tabellen
Veiligheidsvraag bevestigen van het verwijderen van alle tabellen - Klik op 'Yes'
- Gefeliciteerd! De database is geleegd. U kunt nu terug naar het Service Centre en de database verwijderen
Database exporteren
Wij moedigen u aan om op regelmatige basis back-ups te maken van uw databases. Alleen op die manier bent u verzekerd van de juiste databases op het onverwachte moment dat u deze nodig heeft. Wij draaien elke dag back-ups van alle databases, maar we bieden geen garantie op volledigheid of beschikbaarheid ervan. Via phpMyAdmin heeft u de mogelijkheid om back-ups van uw databases te exporteren en te importeren. Hieronder ziet u hoe u een database kunt exporteren.
Database exporteren
U kunt back-ups van databases aanmaken op het tabblad 'Export'. U kunt ervoor kiezen de database 1 op 1 te exporteren, maar zeker bij grotere databases is het verstandig de database-tabellen door phpMyAdmin te laten comprimeren alvorens ze te downloaden. Dit scheelt enorm in de grootte en download-tijd.
Kiezen voor gecomprimeerde back-up
Wij raden aan om bij het exporteren te kiezen voor 'Export Method: Custom' en onder 'Output:' te kiezen voor 'Compression: gzipped'.
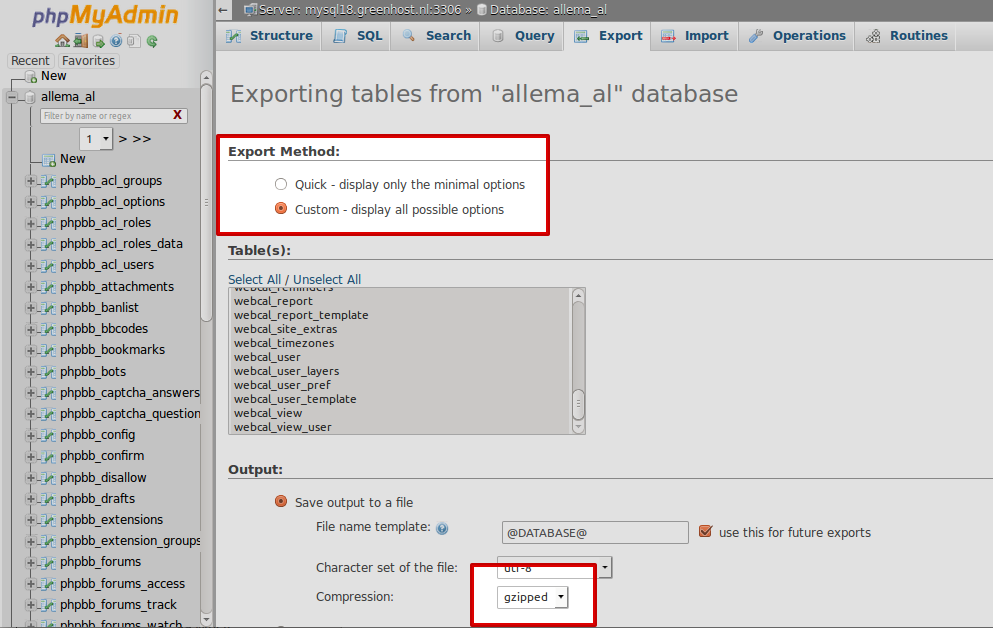 Voordat u de database gaat exporteren is het aan te raden de compressie aan te zetten
Voordat u de database gaat exporteren is het aan te raden de compressie aan te zetten
Bestand opslaan op gewenste locatie
Er is geen andere aanpassingen nodig voor een goede back-up. U kunt dus na het kiezen voor gzip als compressie meteen naar beneden door-scrollen om de download te starten door op de knop 'Go' te klikken. U krijgt daarop standaard een pop-up met de vraag of u het bestand meteen wilt openen of liever bewaard. Kies voor het bewaren van de back-up. Sluit de browser niet voordat de back-up in zijn geheel is gedownload.
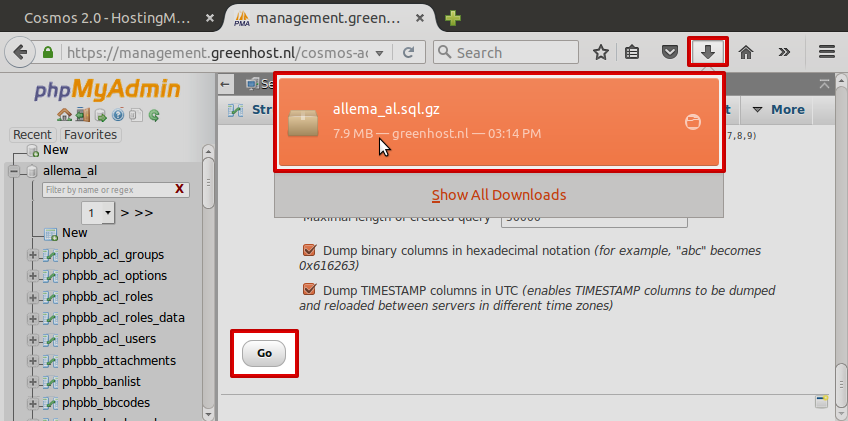 Sluit uw browser niet zolang de download bezig is: Dit kan soms erg lang duren!
Sluit uw browser niet zolang de download bezig is: Dit kan soms erg lang duren!
Database importeren
Als u een website naar ons toe wilt verhuizen, of als u een probleem met uw site moet oplossen, kunt u via phpMyAdmin een bestaande database importeren. Back-ups die u heeft gedownload via het Service Centre of phpMyAdmin zullen waarschijnlijk zonder problemen verwerkt worden. Mocht u een afwijkende database hebben dan kan dit leiden tot foutmeldingen en is het nodig de configuratie van uw database-import aan te passen naar die van het database-bestand. Dit kan aan de hand van de hieronder besproken lijst.
Snel importeren van standaard database back-up
U kunt onder 'File to Import' via de bestandsbrowser een database back-up selecteren. Als u een database importeert die u eerder via phpMyAdmin of het Service Centre hebt gedownload, hoeft u verder niets in te stellen. Een klik op 'Go' zal waarschijnlijk tot een succesvolle upload leiden.
Speciaal importeren van een niet-standaard database back-up
Als een upload eindigt met een foutmelding, zult u moeten nagaan wat de reden hiertoe is. Als u er zeker van bent dat het bestand niet corrupt is, heeft u de volgende configuratie-mogelijkheden voor het importeren van de niet-standaard database back-up:
- 'Character set of the file' onder 'File to Import' : meeste databases maken gebruik van utf-8, u krijgt meestal een waarschuwing bij de import als dit niet zo is. Pas de karakterset hier aan naar de juiste waarde
- 'Format' : de bestandsvorm waarin de niet gecomprimeerde database is aangeleverd. Klik in het kader op 'SQL' om via de drop-down het juiste formaat te kiezen
- 'SQL compatibility mode' onder 'Format-Specific Options' : de database-structuur van de database, zoals MSSQL, ANSI of ORACLE
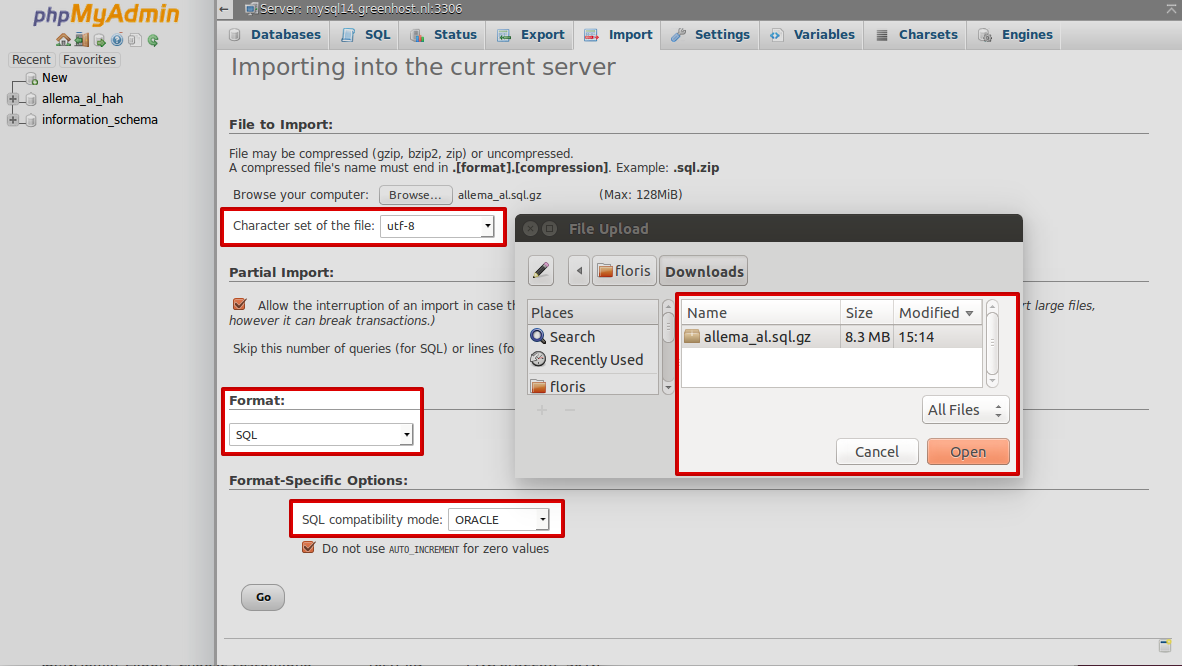 Importeren van een back-up is zo gedaan, maar kan soms lastig zijn vanwege een afwijkend formaat…
Importeren van een back-up is zo gedaan, maar kan soms lastig zijn vanwege een afwijkend formaat…
Eventuele foutmeldingen:
-
CREATE DATABASE `voorbeeld_database_001` DEFAULT CHARACTER SET latin1 COLLATE latin1_swedish_ciOpen de database lokaal met een tekstverwerker (laden van het document kan even duren) en zoek de volgende regel code op:
DEFAULT CHARACTER SET latin1 COLLATE latin1_swedish_civerwijder de volgende regels:
CREATE DATABASE 'voorbeeld_database_001' DEFAULT CHARACTER SET latin1 COLLATE latin1_swedish_ci;
USE 'voorbeeld_database_001'ga terug naar phpMyAdmin, selecteer links de juiste database (bijvoorbeeld
voorbeeld_database_001) en importeer de database opnieuw. -
#1046 - No database selectedselecteer links in phpMyAdmin de juiste database (bijvoorbeeld
voorbeeld_database_001) en importeer de database opnieuw. -
#1273 - Unknown collation: 'utf8mb4_unicode_520_ci'Ga terug naar de 'Import'-tab en selecteer bij SQL compability mode: MYSQL40.