Webmail gebruiken
Wij bieden de open-sourcesoftware Roundcube aan als webmailprogramma. Naast het lezen en versturen van e-mail kunt u hier ook een aantal instellingen voor uw e-mailaccount wijzigen, zoals het wachtwoord, een afwezigheidsbericht of de spamfilterinstellingen. Op deze pagina wordt uitgelegd wat de mogelijheden zijn.
Inhoud
- Inloggen
- Mail bewerken in Roundcube
- Wachtwoord wijzigen
- Afwezigheidsbericht of "Out-of-officereply"
- E-mail doorsturen
- Spamfilter
Inloggen
Om de webmail-omgeving te bereiken klikt u rechtsboven op "Login" en dan op "Webmail". Dit opent het login-venster in een nieuw scherm. Vul hier uw e-mailadres in als gebruikersnaam, typ het wachtwoord en klik op 'Login'. Als het inloggen niet lukt, neem dan contact op met de accountbeheerder om het wachtwoord te controleren of opnieuw in te stellen.
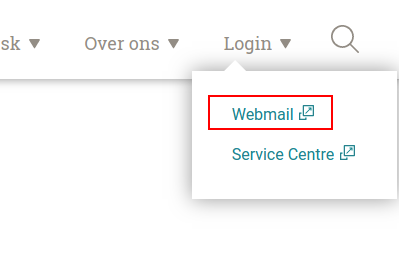
Mail bewerken in Roundcube
Mail versturen
Wanneer u bent ingelogd wordt standaard het "E-mail"-scherm geopend en ziet u het "Postvak In". Voor het schrijven van een nieuwe mail klikt u aan de linkerkant op "Opstellen".
Mail lezen en bewerken
Als u in de berichtenlijst een e-mail selecteert, dan wordt de inhoud van het bericht direct in het weergave-venster getoond. Boven het getoonde bericht zijn knoppen te vinden voor de belangrijkste bewerk- en verwerkingsopties voor de betreffende e-mail. De knop 'Meer' geeft nog meer verwerkingsopties.
Indeling
Door de verticale lijnen tussen de verschillende vensters te klikken en te verslepen kunt u de grootte van de overzichts- en mailvensters aanpassen.
Filters (Selecteer)
Via de knop "Selecteer" kunt u kiezen om alleen bepaalde berichten te tonen (bv. "ongelezen") of een handmatige selectie te maken.
Volgorde (Opties)
Via de knop "Opties" boven de lijst met e-mails kunt u kiezen voor verschillende sorteeropties. In de standaardvolgorde staat het meest recente bericht bovenaan, maar het kan ook handig zijn om te sorteren op ontvanger of grootte. Ook kunt u hier kiezen om de berichten gegroepeerd per conversatie te tonen.
Wachtwoord wijzigen
Als u bent ingelogd in Webmail kunt u zelf uw wachtwoord aanpassen via de "Instellingen" links. Klik op het menu-item "Wachtwoord". Het nieuwe wachtwoord moet minimaal 8 karakters lang zijn. Gebruik een lang en sterk wachtwoord om de kans dat uw mailbox wordt gehackt te verkleinen. Wij raden aan om gebruik te maken van willekeurig gegenereerde wachtwoorden in combinatie met een wachtwoordmanager.
Pas ook regelmatig zelf uw wachtwoord aan, zeker wanneer u net een nieuw wachtwoord heeft ontvangen van uw beheerder.
Afwezigheidsbericht of "Out-of-officereply"
Een afwezigheidsbericht kan via onze webmail ingesteld worden via het "Instellingen"-menu aan de linkerkant. Onder "Afwezigheidsbericht" kunt u een bericht instellen en ook de periode waarin dit bericht verstuurd moet worden. Vergeet niet onder "Status" het afwezigheidsbericht ook aan te zetten en de instellingen op te slaan.
In de meeste gevallen zal het niet nodig zijn de geavanceerde instellingen aan te passen.
E-mail doorsturen
Onder "Instellingen" → "Doorsturen" kunt u uw e-mail automatisch laten doorsturen naar een ander e-mailadres. Gebruik bij voorkeur een adres dat eindigt op dezelfde domeinnaam.
Je kunt hier kiezen om een kopie door te sturen, waarbij het bericht in beide mailboxen wordt afgeleverd, of om alleen door te sturen. In dat laatste geval komt de mail dus alleen terecht in de mailbox die u hier invult.
Vergeet niet de status aan te selecteren voor u opslaat.
Hoewel het technisch ook mogelijk is om op deze manier e-mails door te sturen naar externe e-mailadressen, zoals Google of Microsoft-adressen, raden wij dit af. Toegenomen beveiligingsmaatregelen, zoals SPF, maken het steeds waarschijnlijker dat mails die op dergelijke manier worden doorgestuurd niet geaccepteerd worden op de eindbestemming.
Als u wilt dat uw mail bij een extern e-mailadres terecht komt is het bij veel externe providers mogelijk om in te stellen dat de mail via POP3 of IMAP opgehaald wordt bij Greenhost.
Bent u op zoek naar een bestaand doorstuur-adres, maar staat het hier niet tussen? In sommige gevallen kan dit ook onder "Filters" terecht zijn gekomen.
Spamfilter
Al uw e-mail wordt door Greenhost standaard automatisch gescand op het bevatten van 'spam'. Onze spamfilter-software voegt op basis van allerlei factoren aan elke e-mail een score toe. Een hoge score betekent dat het zeer waarschijnlijk om spam gaat en een lagere score betekent dat het zeer waarschijnlijk een legitieme e-mail is. Deze score wordt door de filters in uw e-mailaccount uitgelezen. U kunt zelf de gevoeligheid van dat filter instellen via onze webmail-client.
Uw spam filter configureren
Het spamfilter wordt automatisch toegepast, en staat standaard ingesteld op waarde 5. Dit betekent dat berichten met een score onder de 5 worden geaccepteerd en in uw 'Postvak In' terechtkomen. Berichten met een waarde tussen 5 en 10 worden gefilterd en komen in uw spamfolder terecht. Berichten met een score boven de 10 worden in zijn geheel geweigerd. De afzender ontvangt in dat geval een bounce-bericht. Als u vindt dat u te veel spam ontvangt kunt u de waarde verlagen naar onder de 5. Als er juist te veel mail onterecht als spam wordt aangemerkt kunt u de waarde iets verhogen. Vergeet niet eventuele wijzigingen op te slaan.
Spam filter uitschakelen
Het is mogelijk het spamfilter voor uw e-mailadres uit te schakelen, maar wij raden dit af.
Uitzonderingen toevoegen
Het kan voorkomen dat bepaalde e-mails structureel onterecht in de spamfolder terecht komen. Denk hierbij bijvoorbeeld aan nieuwsbrieven of bepaalde contacten waarbij de mail niet goed is geconfigureerd. In dat geval is het mogelijk de e-mailadressen van de afzenders toe te voegen aan een lijst met uitzonderingen. Deze berichten komen dan ook in het 'Postvak In' als ze een score hebben waarmee ze normaal gesproken in de spamfolder zouden belanden. U kunt ook een heel domein toevoegen om voor alle e-mailadressen op dat domein een uitzondering te maken.
Spam voorkomen: enkele algemene tips
Als u uw e-mailadres online achterlaat
Spammers verzamelen e-mailadressen onder andere via websites en forums. Laat hier dus niet zomaar uw e-mailadres achter. Wilt u dat wel, maak dan een afbeelding van uw e-mailadres of 'versleutel' uw e-mailadres, zoals bijvoorbeeld 'pietAPENSTAARTJEhotmailpuntcom'. Wees voorzichtig met schrijfwijzen als 'piet[at]hotmail.com'. Veel programma's begrijpen dergelijke trucjes inmiddels, zoals die waarbij '[at]' het apenstaartje (@) vervangt.
Als u zich online voor een dienst registreert
Gebruik nooit uw echte privé-e-mailadres om u online te registreren. Maak liever twee (of meer) e-mailadressen aan: gebruik er eentje voor privégebruik en één voor forums en andere websites waar u zich moet aanmelden. Als u op het publieke e-mailadres te veel spam begint binnen te krijgen, maakt u gewoon een nieuw e-mailadres aan en laat u het oude vervallen.
Als u spam ontvangt
Voorkom dat spamberichten worden geopend als uw mailprogramma zo is ingesteld dat externe content automatisch wordt getoond. Dit is vaak de standaardinstelling. Als u het bericht wel geopend heeft, klik dan zeker niet op onderdelen in de mail, zoals plaatjes of links. Hierdoor kan een signaal verstuurd worden dat uw e-mailadres in gebruik is, en daarmee maakt u uw e-mailadres aantrekkelijker voor spammers.
Ga uiteraard ook nooit in op advertenties in spamberichten en beantwoort deze ook niet.
Een klacht indienen over de afzender
U kunt overwegen om een klacht in te dienen over de afzender. Voor Nederlandse bedrijven kan dit via spamklacht.nl, een website van toezichthouder OPTA. Spam van bedrijven buiten Nederland kunt u melden bij spamcop.net. Deze organisatie analyseert het spambericht en stuurt een klacht naar de provider, zodat deze op kan treden tegen de spammer.
E-mail downloaden als .eml-bestand
Soms zullen we u vragen om ons een kopie van een e-mail toe te sturen als .eml-bestand. Dit kan bijvoorbeeld nodig zijn om de oorzaak van spam of andere e-mailproblemen te onderzoeken. Een .eml-bestand bevat meer informatie dan een forward van een e-mail. In het .eml-bestand kunnen we onder andere zien via welke servers de e-mail bij ons is aangekomen.
Een e-mail opslaan als .eml-bestand doe je heel eenvoudig via de webmail. Log eerst in via de webmail.
Eenmaal ingelogd in de webmail selecteer je de betreffende e-mail, klik je op "…Meer" → "Download…" → "Bron (.eml)".
Je kunt vervolgens de .eml-bestanden opslaan op je computer en deze naar ons versturen als bijlage in een e-mail.